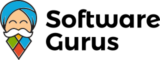How to Buy, Download and Install Windows 11: A Complete Step-by-Step Guide
Introduction
Windows 11 is Microsoft’s latest operating system, offering a sleek design, improved performance, and new features. This guide will help you download, install, and set up Windows 11 effortlessly.
System Requirements for Windows 11 Installation
Before installing Windows 11, ensure your computer meets these requirements:
- Processor: 1 GHz or faster with at least 2 cores on a compatible 64-bit processor
- RAM: 4 GB or more
- Storage: 64 GB or more
- Graphics Card: DirectX 12 compatible with WDDM 2.0 driver
- Display: 720p resolution or higher
- TPM: Trusted Platform Module version 2.0
Preparing for Windows 11 Installation
Ensure a smooth installation by following these steps:
- Backup Your Data: Save important files to external drives or cloud storage.
- Create Installation Media: Use a USB flash drive (at least 8 GB).
- Download Windows Media Creation Tool: This tool assists in creating bootable media.
How to Download Windows 11
Visit the official Microsoft download page. Download the Media Creation Tool and follow the prompts to create installation media or download an ISO file.
Purchasing Windows 11 License
Buy genuine Windows 11 licenses here:
Creating a Bootable USB Drive for Windows 11
Use the Media Creation Tool to create a bootable drive:
- Run the tool and select ‘Create installation media.’
- Choose language, edition, and architecture.
- Select ‘USB flash drive’ and choose your drive.
- Wait for the tool to complete the process.
Installing Windows 11 on Your PC
Insert the USB, restart your computer, and access BIOS to boot from USB. Follow the on-screen instructions to install Windows 11.
Setting Up Windows 11 After Installation
Choose region, language, Wi-Fi, and sign in with a Microsoft account. Adjust privacy settings accordingly.
Activating Windows 11
Go to Settings > Activation, enter your product key, and complete activation.
Updating Windows 11 After Installation
Check for updates in Settings to ensure your system is up-to-date.
Installing Essential Software and Drivers
Install browsers, office tools, antivirus software, and update drivers for optimal performance.
Troubleshooting Common Installation Issues
Resolve boot errors, driver problems, and other installation issues using built-in troubleshooters.
Securing Your Windows 11 System
Install antivirus software, enable Windows Security, and create restore points.
FAQs About Windows 11 Installation
Q: How long does installation take?
A: Typically 30-90 minutes.
Q: What if my PC doesn’t meet the requirements?
A: Upgrade your hardware or consult Microsoft support.
Q: Do I need an internet connection?
A: Yes, for updates and drivers.
Conclusion
Installing Windows 11 is simple with this guide. Enjoy a modern OS with enhanced features and performance.