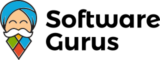How to Buy, Download and Install Windows 10: A Complete Step-by-Step Guide
Introduction
Windows 10 remains one of the most popular operating systems, known for its user-friendly interface, compatibility with a wide range of applications, and robust security features. Whether you’re upgrading from an older version or installing a fresh copy, this guide will walk you through the entire process seamlessly.
System Requirements for Windows 10 Installation
Before downloading and installing Windows 10, ensure your computer meets the following system requirements:
- Processor: 1 GHz or faster
- RAM: 1 GB for 32-bit or 2 GB for 64-bit
- Hard disk space: 16 GB for 32-bit OS or 20 GB for 64-bit OS
- Graphics card: DirectX 9 or later with WDDM 1.0 driver
- Display: 800×600 resolution
Preparing for Windows 10 Installation
Preparation is key to a successful installation. Follow these steps to prepare your system:
- Backup Your Data: Ensure all important files are backed up to an external drive or cloud storage.
- Create Installation Media: Use a USB flash drive with at least 8 GB of storage or a DVD.
- Download Windows Media Creation Tool: This tool helps create a bootable USB or DVD for installation.
How to Download Windows 10
To download Windows 10, visit the official Microsoft download page. Select the ‘Download tool now’ option to get the Windows Media Creation Tool. Follow on-screen instructions to download the ISO file or create installation media directly.
Purchasing Windows 10 License
You can purchase a genuine Windows 10 license from reliable sources:
Creating a Bootable USB Drive for Windows 10
Use the Windows Media Creation Tool to create a bootable USB drive:
- Run the downloaded tool and select ‘Create installation media’.
- Choose your language, edition, and architecture (32-bit or 64-bit).
- Select ‘USB flash drive’ and choose your drive from the list.
- Wait for the tool to download Windows 10 and create the bootable drive.
Installing Windows 10 on Your PC
Once you have a bootable USB drive, follow these steps to install Windows 10:
- Insert the USB drive into your computer and restart it.
- Access the BIOS/UEFI settings and set the USB drive as the primary boot device.
- Save changes and exit BIOS. The Windows setup screen will appear.
- Follow the on-screen instructions, select your language and region, and click ‘Next’.
- Choose ‘Install Now’ and enter your product key when prompted.
- Select the installation type (Upgrade or Custom) and partition your hard drive if necessary.
- Wait for the installation to complete and your PC will restart several times.
Setting Up Windows 10 After Installation
After installation, complete the setup process by choosing your region, language, and keyboard layout. Connect to Wi-Fi, sign in with a Microsoft account, and adjust privacy settings as per your preference.
Activating Windows 10
To activate Windows 10, go to Settings > Update & Security > Activation. Enter your product key and follow the prompts. Troubleshoot activation issues if needed.
If you experince issues with activation, please contact the SoftwareGurus Support Team via the Contact Us page or email support@softwaregurus.co.uk
Updating Windows 10 After Installation
Once Windows 10 is installed, check for updates by going to Settings > Update & Security > Windows Update. Install any available updates to ensure your system is secure and up to date.
Installing Essential Software and Drivers
Install necessary software like web browsers, office suites, and antivirus programs. Update your device drivers via Device Manager or the manufacturer’s website for optimal performance.
Troubleshooting Common Installation Issues
If you encounter issues like boot errors or driver problems, use Windows Troubleshooter or seek help from Microsoft Support.
Securing Your Windows 10 System
Set up antivirus software, enable Windows Defender, and create restore points for system recovery.
FAQs About Windows 10 Installation
Q: How long does Windows 10 installation take?
A: Typically 30-60 minutes, depending on your system.
Q: What if my PC doesn’t boot from the USB drive?
A: Check BIOS settings and ensure USB boot is enabled.
Q: Can I upgrade from Windows 7 to Windows 10?
A: Yes, but back up your data before proceeding.
Q: Do I need an internet connection for installation?
A: Yes, to download updates and drivers during setup.
Conclusion
Downloading and installing Windows 10 is a straightforward process when done correctly. Follow this guide for a smooth installation, and enjoy a secure, up-to-date operating system with access to the latest features and updates.